Acceder remotamente a nuestro equipo Windows a través de Internet puede llegar a ser una herramienta muy potente en las manos de un servicio técnico. Nos será muy útil para acceder a un equipo de la empresa para por ejemplo copiar archivos que necesitemos para efectuar un servicio (drivers, software de diagnóstico, etc), etc., esta facilidad nos la proporciona los sistemas operativos de Windows que se pueden utilizar como "servidor", es decir, como equipo al que podemos conectarnos remotamente, solo pueden ser los servidores de Windows 2000, Windows XP (no se si con el Home se puede) y con Windows 2003 (o superior).
Lo primero que debemos hacer es configurar el Windows XP para que podamos acceder remotamente. Al dar estos pasos, también se configurará el firewall de XP SP2 para permitir el acceso remoto.
Nota: Si en lugar de usar el firewall de Windows XP usas otro diferente, por ejemplo el ZoneAlarm, el Tiny Firewal o alguno ofrecido por los programas de antivirus, tienes que permitir el acceso por el puerto TCP 3389. La forma de abrir dicho puerto varía según el programa de firewall que uses.
Para usar el acceso mediante el escritorio remoto los usuarios del equipo a utilizar remotamente deben tener un password asignado, y debido a que va a estar expuesto a que se acceda remotamente, dicho password debería ser algo más complejo que el simple 1234 que mucha gente utiliza. En caso de que no lo tengamos así configurado al indicar que queremos permitir la conexión remota, nos mostrará un mensaje de aviso.
Para indicar a nuestro XP que queremos acceder remotamente, iremos a Inicio>Panel de control>Sistema o bien mostramos las propiedades del sistema haciendo click con el botón secundario (derecho para los diestros) en el icono de Mi PC que algunos nos gusta poner en el escritorio.
Pulsa en la solapa Remoto y marca la casilla Permitir que los usuarios se conecten de manera remota a este equipo:
Nota: No es necesario seleccionar los usuarios remotos.
Una vez pulsado en Aceptar, abrimos el firewall de Windows XP, para ello en el panel de control pulsamos en Firewall de Windows y nos aseguramos de que esté seleccionada la opción Activado (recomendado) y que no lo esté la casilla No permitir excepciones, que solo es útil si no queremos permitir ningún acceso externo a nuestro equipo, por ejemplo, cuando nos conectamos en algún sitio público.
Si no tenías previamente activado el firewall de Windows XP, la imagen y el texto de la parte superior sería como la mostrada en la imagen anterior. La única excusa para tener desactivado el firewall de Windows es porque estés usando otro firewall diferente.
| Para ver la imagen en tamaño original, haga clic aquí. |
Mensaje cuando no está activado el firewall de Windows XP
Para asegurarte de que el firewall permite acceder al escritorio remotamente, debemos comprobar que el puerto TCP 3389 está abierto, en el firewall de XP estará indicado porque la opción Escritorio remoto está marcada. Para comprobarlo, pulsa en la ficha Excepciones y comprueba que está marcada, tal como se muestra en la figura 4, (en la que solo se ha dejado la opción de Escritorio remoto, pero que en tu caso te mostrará los programas y servicios que tengas autorizados).
Para asegurarnos de que el puerto TCP 3389 está abierto, pulsa en el botón Modificar... y comprueba que es el único puerto mostrado y que está seleccionado:
También debes asegurarte de que el ámbito de dicho puerto sea el adecuado, para comprobarlo, pulsa en el botón Cambiar ámbito... y asegúrate de que esté marcada la primera opción: Cualquier equipo (incluyendo los que estén en Internet).
NOTA: Si en la ficha Excepciones no está la opción Escritorio remoto, puedes crear tu propia regla, para ello sigue estos pasos:
- Una vez en la ficha (o solapa) Excepciones, pulsa en el botón Agregar puerto...
- En la ventana mostrada, escribe Escritorio remoto en el nombre.
- En Número de puerto, escribe 3389 y asegúrate que está marcada la opción TCP.
- No es necesario indicar el ámbito (botón Cambiar ámbito...) porque estará tal como se muestra en la figura 6, pero si lo compruebas y te aseguras, pues mejor que mejor.
Una vez hecho esto, ya tenemos configurado el Windows para permitir el acceso remoto. Por defecto el puerto asociado con el escritorio remoto es el 3389, pero se puede modificar para utilizar otro diferente. En este artículo del soporte de Microsoft se explica cómo hacerlo.
** Básicamente consiste en modificar la siguiente clave del registro:
HKEY_LOCAL_MACHINE\System\CurrentControlSet\Contro l\TerminalServer\WinStations\RDP-Tcp\PortNumber
** E indicar (en formato decimal) el número del puerto
Nota sobre el cliente de acceso remoto:
Si en lugar de un Windows XP tienes un Windows anterior, tendrás que instalar el cliente de acceso remoto que se incluye en el CD de Windows XP o bien bajar el control ActiveX Conexión Web a escritorio remoto desde el sitio de Microsoft:
http://www.microsoft.com/downloads/details.aspx?FamilyID=e2ff8fb5-97ff-47bc-bacc-92283b52b310&displaylang=es
Configurar el router para redirigir el puerto 3389 al equipo que controlaremos remotamente.
Salvo que tengamos un router conectado por USB que suele tener todos los puertos abiertos, tendremos que configurar el router para que abra el puerto 3389 y lo redirija al equipo que queremos controlar remotamente con el escritorio remoto.
Averiguar la IP del equipo a controlar remotamente.
Lo primero que debemos averiguar es la IP que tiene el equipo en cuestión, la forma más fácil es abrir una ventana de comandos (o símbolo del sistema), para ello puedes hacerlo de dos formas, la primera es ir a la carpeta accesorios (Inicio>Todos los programas>Accesorios) y pulsar en el icono Símbolo del sistema; la otra es ejecutar cmd desde Inicio>Ejecutar.... Una vez abierta la ventana de comandos, escribe ipconfig y te mostrará una lista con varias direcciones IP (si tienes más de un controlador), pero la que nos interesa será la indicada bajo Adaptador Ethernet Conexión de área local y la dirección que debes apuntar es la que está resaltada, en este ejemplo s emuestra la dirección IP: 192.168.1.28.
Apúntate también la indicada junto a Puerta de enlace predeterminada, ya que la necesitaremos ahora para entrar en en programa que permite configurar el router, en el ejemplo es la 192.168.1.1.
Configurar el router para abrir el puerto 3389 y redirigirlo a la IP del equipo.
Ahora vamos a entrar en la configuración del router para indicarle que todo lo que entre por el puerto 3389 lo mande a un equipo de nuestra red.
Abre el explorer y en la barra de direcciones escribe http://192.168.1.1/ (o la dirección indicada en puerta de enlace predeterminada).
Esto hará que se muestre una ventana de login pidiendo un usuario y password. Según el tipo de router, estos valores pueden variar, pero para un router Zyxel (de los que suministra telefónica) el usuario es admin y el password es 1234:
Nota: Si no te acepta el password... será porque alguien lo habrá cambiado.. tons siempre queda el remedio de "resetear" el router para que se quede como estaba cuando te lo instalaron, de forma que tendrá la clave original.
Una vez que has entrado en la configuración, selecciona la opción NAT.
En la opción NAT MODE, pulsa en Edit Details.
Tal como vemos en la figura, escribiremos el número 3389 en las dos primeras casillas y en la tercera escribimos la dirección IP de nuestro equipo. Pulsamos en el botón Save y en después se mostrará la misma pantalla de la figura 11.
Para salir de la configuración, pulsamos en el link Logout, (que está abajo a la izquierda).
Con esto ya tendremos configurado el router y el firewall de Windows XP, por tanto ahora debemos crear una cuenta en un proveedor de DNS dinámica con idea de usar esa cuenta para conectar.
Nota: También se puede asociar una cuenta de DynDNS para el nombre del DNS dinámico. Para asociar ese nombre de host, pulsaremos en la opción Dynamic DNS y rellenaremos los datos correspondientes.

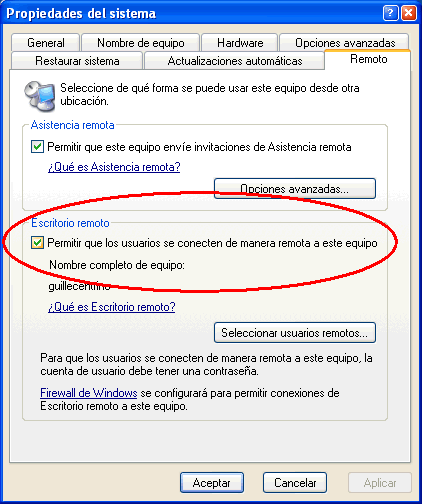
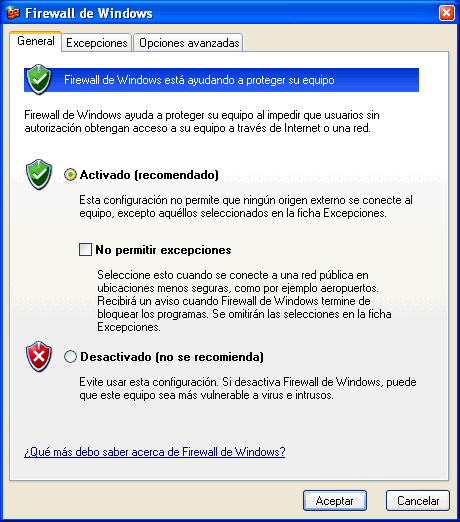
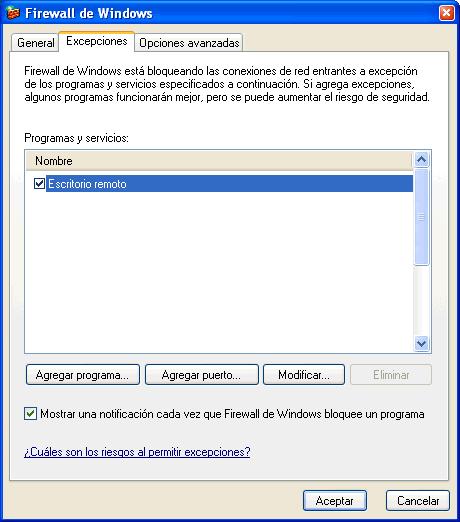



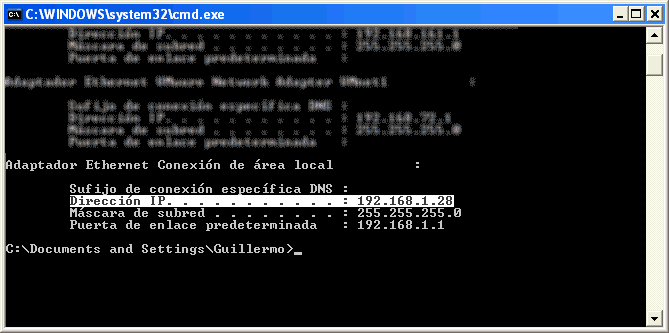
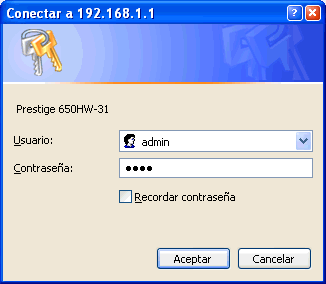
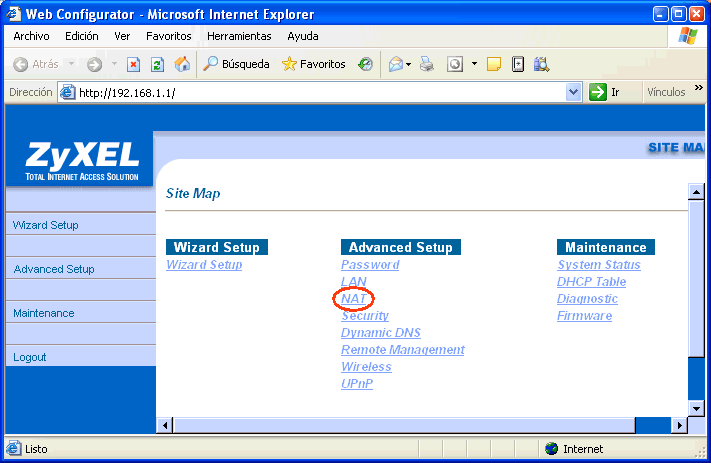
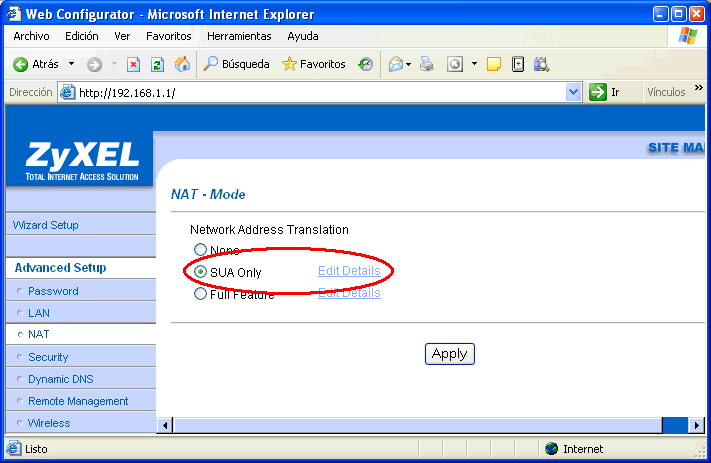
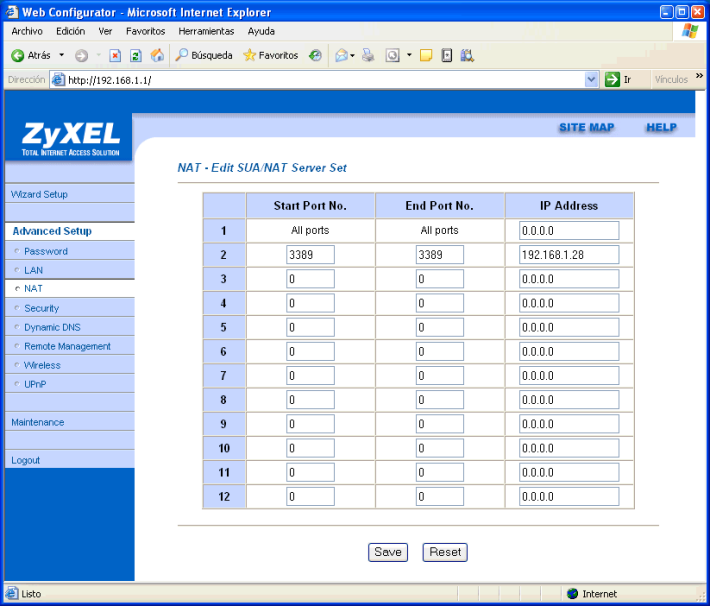
0 Adictos al desmadre:
Publicar un comentario