Uno de los problemas mas frecuentes es conocer u obtener la dirección IP del equipo, si tienes IP publica, entonces esto no es para ti, sino para akellos ke tienen una IP dinámica, Y es que esta cambia cada 12 horas, lo cual presentaba el problema de que si te conectabas a Internet y salíaa de tu casa a las 10 hs de la mañana, e intentabas acceder al equipo a las 8 de la mañana del otro día, obviuamente ya no conocías la nueva dirección IP.
¿Cómo solucionamos este problema para lograr encontrar nuestro equipo en Internet en cualquier momento?
La solución a este problema fue utilizar un servicio denominado “no-ip” que lo podemos utilizar en forma gratuita -para uso personal y hasta 5 equipos- , básicamente lo que nos proporciona este servicio es la posibilidad de acceder a nuestro equipo a través de un nombre de host (que se configura) sin la necesidad de saber la dirección ip del mismo.
Registro y Configuración en No-IP
El primer paso para comenzar a utilizar este servicio es registrarnos en el sitio.
Para crear una nueva cuenta, pulsa en Sing-up Now!:
A continuación nos pedirá que rellenemos nuestros datos, solo debemos rellenar las que están en negrita, que son las primeras casillas y la lista que hay al final en el que debemos indicar cómo nos hemos enterado de este servicio, como no pone nada de que el Guille me lo ha contado, puedes seleccionar Friend/Colleague (o lo que te de la gana, pero selecciona algo), también debes marcar la casilla que hay debajo de esta lista para aceptar los términos del servicio, y por último pulsamos en el botón .
.
La cuenta de correo debe ser válida, ya que te mandará un mensaje a esa cuenta con un link para activarla, (en el mensaje que recibirás es el que está debajo de: To activate your account please click the following URL).
Pulsa en ese link y te dirá que la cuenta está creada y que hagas "login". Puedes pulsar en el link que dice Login o bien escribir tu correo y password que está más arriba. De cualquiera de las formas que elijas para "loguearte" en el sitio te mostrará una pantalla de bienvenida.
Luego de loguearnos en el sitio, en el menú de la izquierda verás una opción que indica Hosts / Redirects, pulsa en Add.
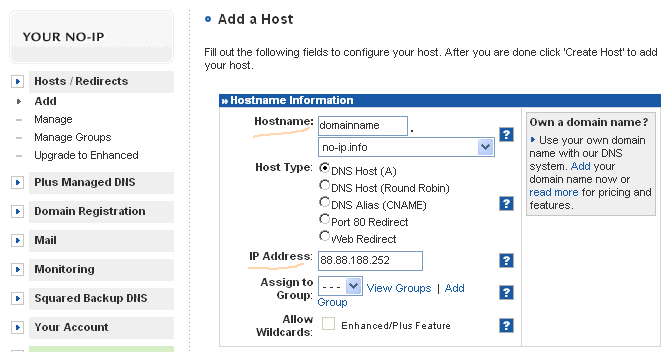

Pero aún no hemos terminado, falta descargar a nuestra computadora un programa que debemos instalar el cual se encargará de informar a no-ip cuando nuestra IP cambie (¿no es fantástico?), esto es especialmente útil si nuestra dirección IP es dinámica, ya que ese programa se encarga de asociarla con el nombre. En el caso de que nuestra dirección IP sea fija, no es necesario el programa, por tanto puedes pasar esto por el arco del triunfo.
Entonces hacemos clic en Downloads, seleccionamos nuestro sistema operativo en este caso Windows y procedemos a descargar el programa cuyo nombre es No-IP DUC (Dynamic Update Client) e instalamos el mismo. ya nomas guarda el fichero en tu equipo.
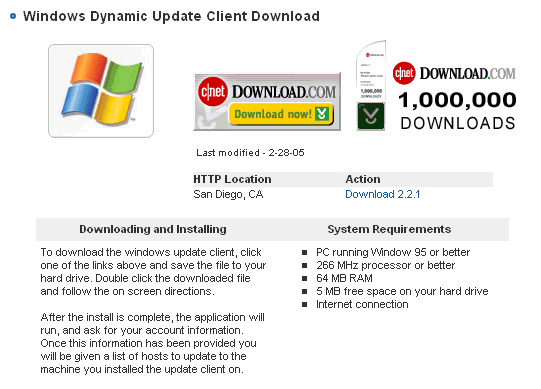
Una vez que esté instalado, por defecto se ejecutará, y mostrará una ventana "splash" en la que se incluye un "check" que podemos marcar para que no se muestre en sucesivas ocasiones.
Una vez iniciado el programa, nos preguntará por los datos de la cuenta de No-IP, escribiremos la cuenta de correo y la clave usada para entrar en el sitio de No-IP.
Una vez introducido el correo y el password, nos mostrará la la ventana de configuración en la que nos indica que seleccionemos el host que queramos monitorear y ligar con nuestra IP pública. Marcamos el que nos interese, (seguramente solo tendrás uno, que es el creado en este tutorial).
Para activarlo, marcaremos la opción en el nombre que queremos usar, (en nuestro ejemplo, el único que hay).
Una vez marcado, (si todo va bien), esperaremos a que se habilite nuevamente el botón Options, con idea de indicarle que el programa se ejecute con Windows, (salvo que queramos iniciarlo manualmente cuando queramos que se resuelva el nombre DNS y se asocie a nuestra IP pública).
Tenemos dos opciones:
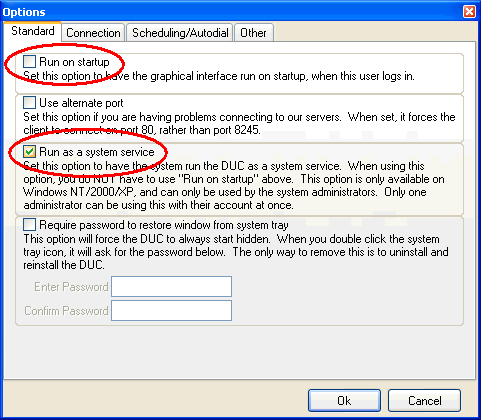
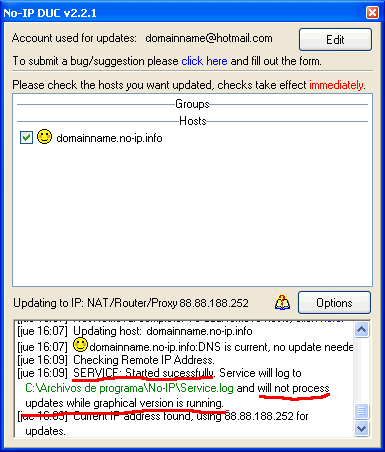
Mientras se ejecuta en modo servicio, no se actualizarán la redirección si abrimos la aplicación cliente.
En caso de que queramos modificar las opciones de configuración, podemos ejecutar el programa, hacer los cambios y cerrarlo, ya que, aunque no se muestre en la zona de notificación (junto al reloj), estará funcionando.
Para ver la ayuda y el significado de los "smiles", podemos pulsar en el icono (figura de un libro con una ?) que hay junto a Options.
Para cerrar la ventana, pulsamos en la "x" habitual, pero esto lo que hará es minimizar el programa en el área de notificación.
Si queremos cerrarlo, pulsaremos con el botón derecho (secundario) del ratón sobre el icono, y pulsaremos en Exit.
Probando que todo va bien
Para comprobar que todo va bien, podemos hacer un ping al nombre DNS que hemos creado, de forma que sepamos que se resuelve satisfactoriamente.
Para hacer esta comprobación, ejecutamos cmd desde Inicio>Ejecutar... (o pulsamos en el icono Símbolo del sistema desde Inicio>Todos los programas>Accesorios).
Escribimos ping seguido del nombre de nuestro, pulsamos la tecla Intro, y si todo va bien, nos indicará la IP pública que tenemos y una salida parecida a la mostrada en esta figura:
Nota: Si el programa cliente de No-IP no está funcionando, ya sea como programa normal o como servicio, no quiere decir que nuestra IP pública no esté asociada con el nombre DNS, ya que ese programa simplemente se encarga de actualizar dicha IP cuando ésta cambia (por ejemplo, que reseteemos el router o que hagamos cualquier otra acción que modifique dicha IP), por tanto, si cerramos el programa y/o detenemos el servicio, y volvemos a hacer ping, se resolverá satisfactoriamente el nombre.
Conectarnos desde otro equipo al nuestro
Ahora solo queda comprobar que todo lo que hemos hecho realmente funciona. Para hacer esta comprobación, tendremos que usar un ordenador que esté fuera de nuestra red local, ya que si estamos dentro del "ámbito" del router, no podremos acceder al escritorio remoto usando el nombre DNS ni la IP pública.
Ejecutaremos el programa Conexión a Escritorio remoto, el cual está disponible accediendo desde:
Inicio>Todos los programas>Accesorios>Comunicaciones.
En Equipo escribimos el nombre DNS creado en los pasos anteriores, y pulsando en el botón Conectar, se iniciará el proceso de buscar el equipo usando el nombre indicado y una vez hallado, se logueará en él.
Si queremos indicar algunas preferencias, como el nombre de usuario a usar para entrar en el equipo, la resolución de pantalla y otras características, pulsaremos en el botón Opciones >>.
En la primera ficha (General) podemos indicar el nombre del usuario y el password. Si no indicamos estos datos, al hacer login en el equipo, se nos pedirán, y para que la contraseña se incluya, tendremos que marcar la opción Guardar mi contraseña, algo que no es recomendable hacer salvo que nos conectemos desde un equipo de nuestra propiedad. Cosas de la seguridad...
Mediante la segunda ficha (Mostrar), podemos indicar la resolución que usaremos además del número de colores, pero, tal como se indica en dicha ficha, esos colores dependerán de la configuración del equipo remoto.
Si llevamos el indicador del tamaño a usar hasta la parte derecha (Más), se mostrará a pantalla completa.
En la ficha Recursos locales podemos indicar que es lo que queremos hacer con los recursos de el equipo remoto y los locales. De forma que podamos "traer" el sonido del equipo remoto a nuestro equipo o que podamos compartir con el equipo remoto nuestras unidades de disco, impresoras y puertos de serie.
Si marcamos la opción de conectar las unidades locales, al conectar nos preguntará si estamos seguros de hacerlo, ya que puede suponer un problema de seguridad.
En la ficha Rendimiento indicaremos las opciones "gráficas" que queremos habilitar al conectar remotamente. Dependiendo de la velocidad de conexión que tengamos, podemos seleccionarlas todas o solo las que nos interesen.
Una vez configuradas todas la preferencias con esa conexión, podemos conectarnos.
Al hacerlo se mostrará la ventana para iniciar la sesión (por eso es necesario que las cuentas del equipo remoto o al menos la que vamos a usar para conectar tengan creada una contraseña), en la que indicaremos el nombre de usuario y contraseña del equipo remoto.
Si el nombre y contraseña son correctos, entraremos en el equipo remoto y podremos trabajar de la misma forma que si estuviésemos delante del ordenador... aunque algo más lento, según la velocidad de conexión que tengamos.
Nota: El equipo remoto puede ser cualquiera de la familia Windows NT/2000/XP/2003/Vista, siempre y cuando lo tengamos configurado para aceptar conexiones remotas. En este ejemplo, accedemos a un equipo con Windows 2000 Advanced Server.
Para conectarnos a un "servidor" (o equipo) por medio de escritorio remoto, podemos hacerlo desde cualquier sistema operativo de Windows, para las versiones anteriores a Windows XP, debemos usar una aplicación que se incluye en el XP, y esa utilidad la podemos instalar usando el CD de Windows XP o bien bajarla desde el sitio de Microsoft, esta es la dirección URL:
http://www.microsoft.com/windowsxp/downloads/tools/rdclientdl.mspx
Ese programa funciona en Windows 9x, ME, NT y 2000. En el XP y el 2003 no es necesario instalarlo porque ya está incluido en el propio sistema operativo.
¿Cómo solucionamos este problema para lograr encontrar nuestro equipo en Internet en cualquier momento?
La solución a este problema fue utilizar un servicio denominado “no-ip” que lo podemos utilizar en forma gratuita -para uso personal y hasta 5 equipos- , básicamente lo que nos proporciona este servicio es la posibilidad de acceder a nuestro equipo a través de un nombre de host (que se configura) sin la necesidad de saber la dirección ip del mismo.
Registro y Configuración en No-IP
El primer paso para comenzar a utilizar este servicio es registrarnos en el sitio.
Para crear una nueva cuenta, pulsa en Sing-up Now!:
A continuación nos pedirá que rellenemos nuestros datos, solo debemos rellenar las que están en negrita, que son las primeras casillas y la lista que hay al final en el que debemos indicar cómo nos hemos enterado de este servicio, como no pone nada de que el Guille me lo ha contado, puedes seleccionar Friend/Colleague (o lo que te de la gana, pero selecciona algo), también debes marcar la casilla que hay debajo de esta lista para aceptar los términos del servicio, y por último pulsamos en el botón
 .
.La cuenta de correo debe ser válida, ya que te mandará un mensaje a esa cuenta con un link para activarla, (en el mensaje que recibirás es el que está debajo de: To activate your account please click the following URL).
Pulsa en ese link y te dirá que la cuenta está creada y que hagas "login". Puedes pulsar en el link que dice Login o bien escribir tu correo y password que está más arriba. De cualquiera de las formas que elijas para "loguearte" en el sitio te mostrará una pantalla de bienvenida.
Luego de loguearnos en el sitio, en el menú de la izquierda verás una opción que indica Hosts / Redirects, pulsa en Add.
| Para ver la imagen en tamaño original, haga clic aquí. |
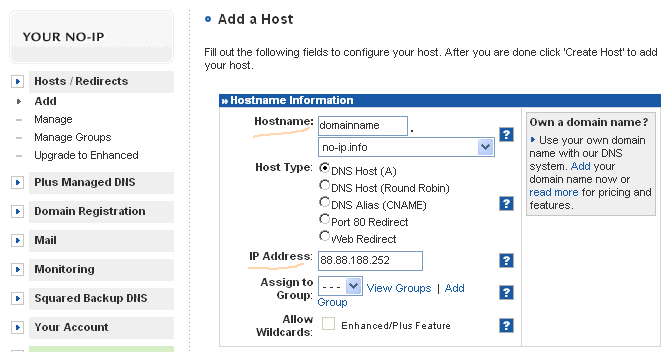
| Para ver la imagen en tamaño original, haga clic aquí. |

- Nos pide el nombre de la máquina (por el cual luego haremos referencia), en mi caso le puse berta y abajo del nombre de la máquina debemos seleccionar un dominio entre los que hay disponibles como Free Domains en mi caso seleccione sytes.net .
- Nos pide el tipo de host, ahi dejamos DNS Host (A). Más abajo aparece nuestra IP en el momento que estamos dando de alta el equipo. Cliqueamos en Create Host y listo. Si todo salió bién aparecera el siguiente mensaje: The host berta.sytes.net resolving to 200.125.45.173 has successfuly been added to our system. Como pueden ver el nombre de máquina al cual voy a hacer referencia cuando quiera acceder a mi equipo va a ser: berta.sytes.net.
Pero aún no hemos terminado, falta descargar a nuestra computadora un programa que debemos instalar el cual se encargará de informar a no-ip cuando nuestra IP cambie (¿no es fantástico?), esto es especialmente útil si nuestra dirección IP es dinámica, ya que ese programa se encarga de asociarla con el nombre. En el caso de que nuestra dirección IP sea fija, no es necesario el programa, por tanto puedes pasar esto por el arco del triunfo.
Entonces hacemos clic en Downloads, seleccionamos nuestro sistema operativo en este caso Windows y procedemos a descargar el programa cuyo nombre es No-IP DUC (Dynamic Update Client) e instalamos el mismo. ya nomas guarda el fichero en tu equipo.
| Para ver la imagen en tamaño original, haga clic aquí. |
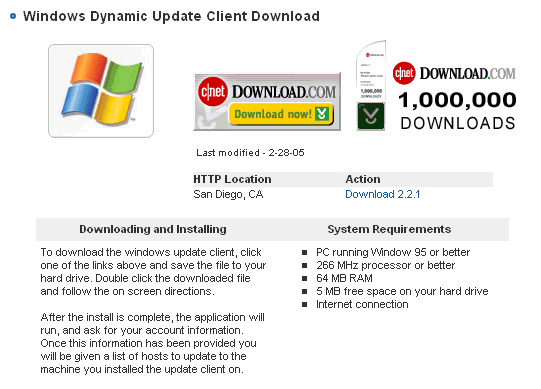
Configuración del Programa Cliente de No-IP
Una vez que esté instalado, por defecto se ejecutará, y mostrará una ventana "splash" en la que se incluye un "check" que podemos marcar para que no se muestre en sucesivas ocasiones.
Una vez iniciado el programa, nos preguntará por los datos de la cuenta de No-IP, escribiremos la cuenta de correo y la clave usada para entrar en el sitio de No-IP.
Una vez introducido el correo y el password, nos mostrará la la ventana de configuración en la que nos indica que seleccionemos el host que queramos monitorear y ligar con nuestra IP pública. Marcamos el que nos interese, (seguramente solo tendrás uno, que es el creado en este tutorial).
Para activarlo, marcaremos la opción en el nombre que queremos usar, (en nuestro ejemplo, el único que hay).
Una vez marcado, (si todo va bien), esperaremos a que se habilite nuevamente el botón Options, con idea de indicarle que el programa se ejecute con Windows, (salvo que queramos iniciarlo manualmente cuando queramos que se resuelva el nombre DNS y se asocie a nuestra IP pública).
Tenemos dos opciones:
- La primera: Run on startup, iniciará el programa cada vez que nos logueemos en Windows, esto añadirá el icono de acceso al menú Inicio.
- La segunda: Run as a system service, permitirá a la aplicación a iniciarse como un servicio de Windows, por tanto siempre estará en funcionamiento, incluso si no estamos logueados. Esta opción es muy útil en los casos de que reiniciemos el equipo y lo dejemos "en espera" a que algún usuario haga login.
| Para ver la imagen en tamaño original, haga clic aquí. |
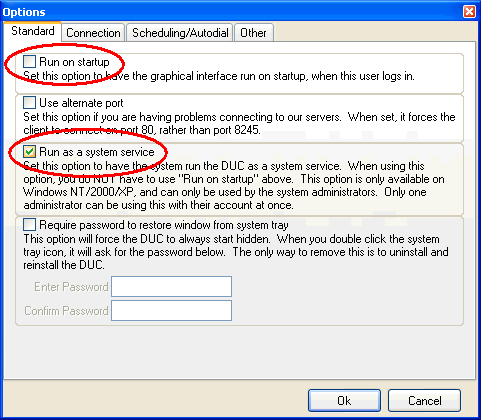
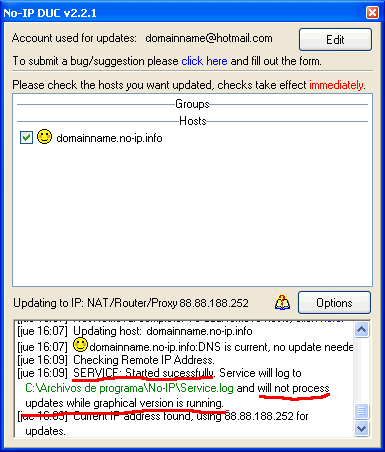
Mientras se ejecuta en modo servicio, no se actualizarán la redirección si abrimos la aplicación cliente.
En caso de que queramos modificar las opciones de configuración, podemos ejecutar el programa, hacer los cambios y cerrarlo, ya que, aunque no se muestre en la zona de notificación (junto al reloj), estará funcionando.
Para ver la ayuda y el significado de los "smiles", podemos pulsar en el icono (figura de un libro con una ?) que hay junto a Options.
Para cerrar la ventana, pulsamos en la "x" habitual, pero esto lo que hará es minimizar el programa en el área de notificación.
Si queremos cerrarlo, pulsaremos con el botón derecho (secundario) del ratón sobre el icono, y pulsaremos en Exit.
Probando que todo va bien
Para comprobar que todo va bien, podemos hacer un ping al nombre DNS que hemos creado, de forma que sepamos que se resuelve satisfactoriamente.
Para hacer esta comprobación, ejecutamos cmd desde Inicio>Ejecutar... (o pulsamos en el icono Símbolo del sistema desde Inicio>Todos los programas>Accesorios).
Escribimos ping seguido del nombre de nuestro, pulsamos la tecla Intro, y si todo va bien, nos indicará la IP pública que tenemos y una salida parecida a la mostrada en esta figura:
Nota: Si el programa cliente de No-IP no está funcionando, ya sea como programa normal o como servicio, no quiere decir que nuestra IP pública no esté asociada con el nombre DNS, ya que ese programa simplemente se encarga de actualizar dicha IP cuando ésta cambia (por ejemplo, que reseteemos el router o que hagamos cualquier otra acción que modifique dicha IP), por tanto, si cerramos el programa y/o detenemos el servicio, y volvemos a hacer ping, se resolverá satisfactoriamente el nombre.
Conectarnos desde otro equipo al nuestro
Ahora solo queda comprobar que todo lo que hemos hecho realmente funciona. Para hacer esta comprobación, tendremos que usar un ordenador que esté fuera de nuestra red local, ya que si estamos dentro del "ámbito" del router, no podremos acceder al escritorio remoto usando el nombre DNS ni la IP pública.
Ejecutaremos el programa Conexión a Escritorio remoto, el cual está disponible accediendo desde:
Inicio>Todos los programas>Accesorios>Comunicaciones.
En Equipo escribimos el nombre DNS creado en los pasos anteriores, y pulsando en el botón Conectar, se iniciará el proceso de buscar el equipo usando el nombre indicado y una vez hallado, se logueará en él.
Si queremos indicar algunas preferencias, como el nombre de usuario a usar para entrar en el equipo, la resolución de pantalla y otras características, pulsaremos en el botón Opciones >>.
En la primera ficha (General) podemos indicar el nombre del usuario y el password. Si no indicamos estos datos, al hacer login en el equipo, se nos pedirán, y para que la contraseña se incluya, tendremos que marcar la opción Guardar mi contraseña, algo que no es recomendable hacer salvo que nos conectemos desde un equipo de nuestra propiedad. Cosas de la seguridad...
Mediante la segunda ficha (Mostrar), podemos indicar la resolución que usaremos además del número de colores, pero, tal como se indica en dicha ficha, esos colores dependerán de la configuración del equipo remoto.
Si llevamos el indicador del tamaño a usar hasta la parte derecha (Más), se mostrará a pantalla completa.
En la ficha Recursos locales podemos indicar que es lo que queremos hacer con los recursos de el equipo remoto y los locales. De forma que podamos "traer" el sonido del equipo remoto a nuestro equipo o que podamos compartir con el equipo remoto nuestras unidades de disco, impresoras y puertos de serie.
Si marcamos la opción de conectar las unidades locales, al conectar nos preguntará si estamos seguros de hacerlo, ya que puede suponer un problema de seguridad.
En la ficha Rendimiento indicaremos las opciones "gráficas" que queremos habilitar al conectar remotamente. Dependiendo de la velocidad de conexión que tengamos, podemos seleccionarlas todas o solo las que nos interesen.
Una vez configuradas todas la preferencias con esa conexión, podemos conectarnos.
Al hacerlo se mostrará la ventana para iniciar la sesión (por eso es necesario que las cuentas del equipo remoto o al menos la que vamos a usar para conectar tengan creada una contraseña), en la que indicaremos el nombre de usuario y contraseña del equipo remoto.
Si el nombre y contraseña son correctos, entraremos en el equipo remoto y podremos trabajar de la misma forma que si estuviésemos delante del ordenador... aunque algo más lento, según la velocidad de conexión que tengamos.
Nota: El equipo remoto puede ser cualquiera de la familia Windows NT/2000/XP/2003/Vista, siempre y cuando lo tengamos configurado para aceptar conexiones remotas. En este ejemplo, accedemos a un equipo con Windows 2000 Advanced Server.
Versiones de Windows desde la que podemos conectarnos como clientes.
Para conectarnos a un "servidor" (o equipo) por medio de escritorio remoto, podemos hacerlo desde cualquier sistema operativo de Windows, para las versiones anteriores a Windows XP, debemos usar una aplicación que se incluye en el XP, y esa utilidad la podemos instalar usando el CD de Windows XP o bien bajarla desde el sitio de Microsoft, esta es la dirección URL:
http://www.microsoft.com/windowsxp/downloads/tools/rdclientdl.mspx
Ese programa funciona en Windows 9x, ME, NT y 2000. En el XP y el 2003 no es necesario instalarlo porque ya está incluido en el propio sistema operativo.
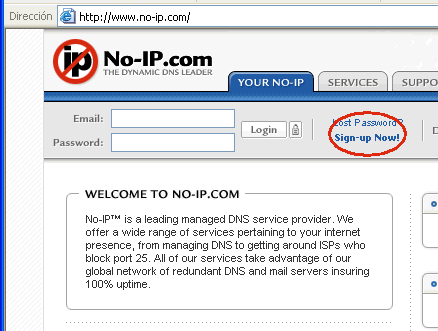
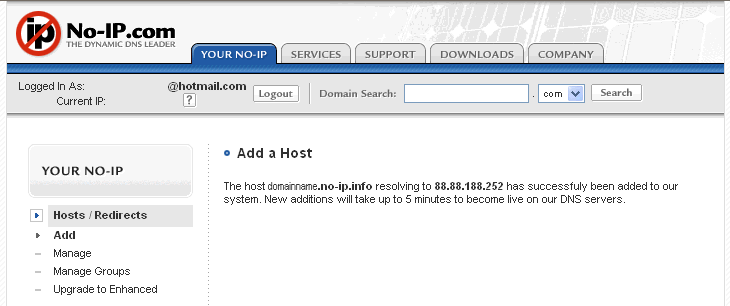
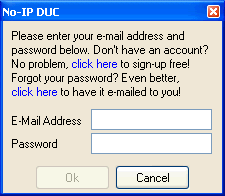
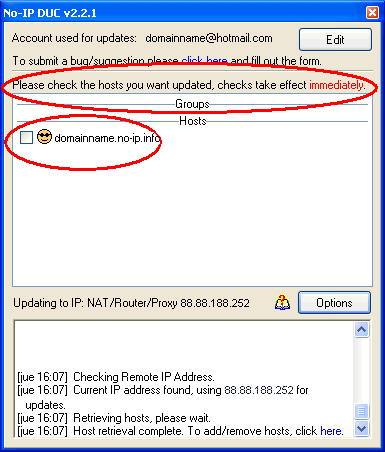
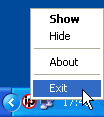
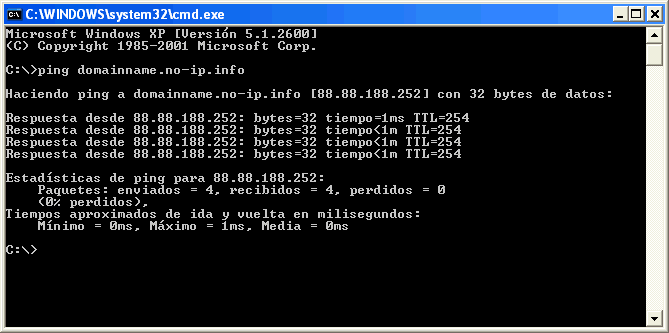
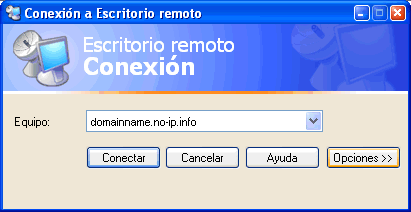
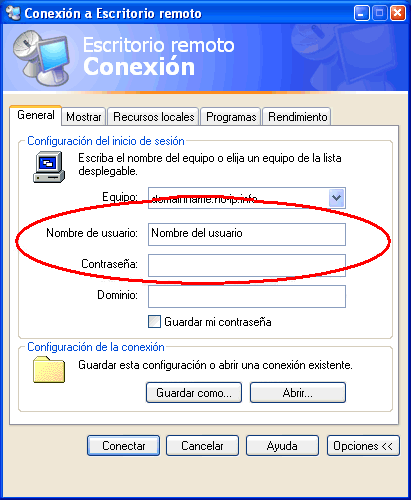
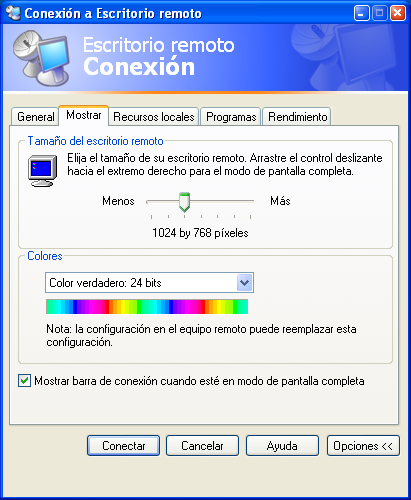
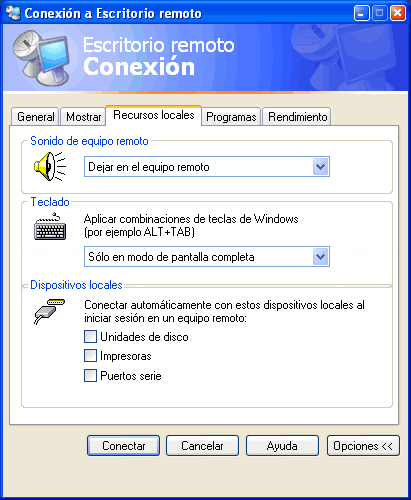
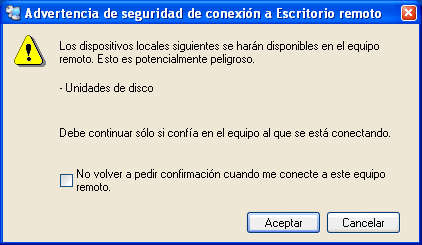
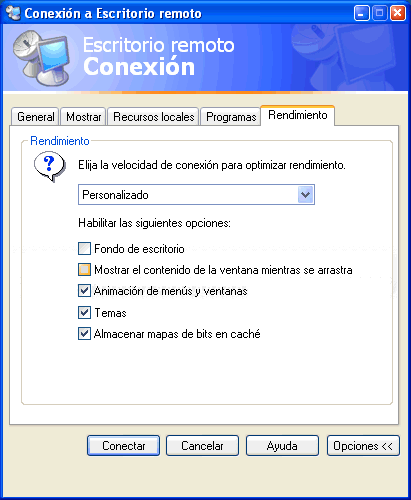
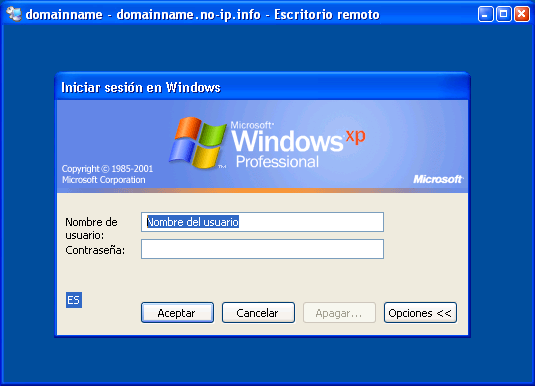
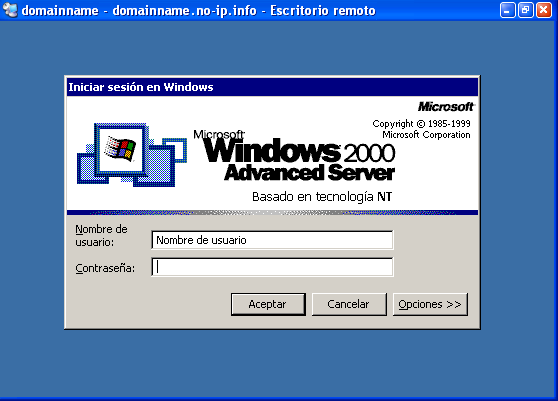
0 Adictos al desmadre:
Publicar un comentario